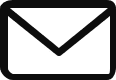在 Teachify 申請好帳號,你就等同擁有一個獨立的線上教學網站了!你可能花了幾天的時間,陸續將製作好的線上課程上架,甚至放了一些好看的封面圖片,感覺還真有回事了,結果發現,在 Google 上好像都找不到你的網站或網頁,這是怎麼回事?該如何解決呢?
先別著急!就讓我們用些篇幅,跟大家簡單說明:為何你的網站上線、網頁上架了, Google 卻搜尋不到?
內容目錄
Google 搜索引擎的基本運作原理
以前,或許你對於 Google 的認識,停留在它就是個「萬能知識庫」,只要搜尋關鍵字,就可以找到相對應的文章、得到想要的答案,所以會很自然地認為,網站只要上線了,Google 應該要馬上就能找得到。
Google 的確非常強大,但它也沒厲害到,可以立刻發現你的蹤跡啦!別忘了,世界各地每天可是有成千上萬的網站、網頁上線呢!(它真的很忙)
所以,想要盡快讓 Google 找到你的網站、網頁,你得先了解, Google 搜索引擎是如何進行運作的,只有掌握簡單的基礎觀念,你才會知道問題出在哪裡。
重要觀念!Google 搜尋會分為 3 階段運作:檢索 → 建立索引 → 提供搜尋結果、進行排名。
階段 1 — 檢索(Crawl)
首先,Google 會透過稱為檢索器(Googlebot)的自動化程式,將它從網路上找到的資料,像是網頁的程式碼、文字、圖片跟影片,都先抓下來。
你可以想像,它就像隻大爬蟲,到處爬阿爬的,所以有的時候,你可能會聽到有些人,直接用「爬取資料」這種比較口語化的說法,來稱呼這個環節。
階段 2 — 索引(Index)
但抓下來的內容實在太多了,所以 Google 不可能將它們全存進資料庫, 它必須要對這些文字、影片等資料進行分析、去蕪存菁,留下真正重要的內容,進而決定是否要收錄下來、正式加進索引。
這有點像是書店採購新書進來,工作人員必須要編好目錄,才能放上書架開賣一樣道理,Google 搜索引擎必須要先建好檔案,才會讓你的網頁被大家搜尋到。
也就是說,如果你的網站、網頁在 Google 找不到,那很有可能是,它還沒有被索引(正式收錄)進去。
階段 3 — 提供搜尋結果、進行網站排名
網站索引進去後,Google 會根據你的網頁分數,給予相對應的網站排名。
決定排名的因素有非常多,根據 Google 說法,它們的排名要素大概有 200 多個項目,包括你的網站專業權威性、架構是否健全?網頁關鍵字相關性,是否有符合使用者的搜尋意圖?以及使用者體驗等等等。
我們只能夠知道,Google 搜索引擎會在意哪些事情,但沒有人能夠控制實際排名。
以往只要有人,用一些不正規的方式,想要影響排名,Google 就會「再」推出新的演算法來避免這些事,以維持搜索引擎的公正性。(Google 的演算法是層層堆疊上去的,也就是說,所有演算法都會並行存在、而非取代。)
說到底,Google 最終目的,就是提供給使用者,它們真正想要看到、需要的內容。
被索引、收錄進去還不夠,只是取得一個觀眾席;你的內容必須要夠好,才能被青睞,Google 才會願意提供給你,比較好的「座位」。
為什麼有些人的內容可以在第 1 頁,有些人卻在第 10 頁?
這也是為什麼 SEO(Search engine optimization,搜索引擎最佳化)那麼重要了。
如何確認網站有被 Google 收錄進索引?你可以用這3種方式確認!
看到這,希望你對於 Google 搜索引擎運作流程,有了比較明確的概念。
那我們該如何確認,自己的網站,是還沒有被 Google 索引呢?還是它排名藏在太後面找不到?
以下3種方式可用來確認。
方式 1:直接拿網址或標題去 Google 搜尋
請將你的網站名稱、網頁標題或是網址,甚至是某段內文,做為關鍵字,直接拿去 Google 搜尋。
如果有搜到相符的結果,代表你的網站已被索引。
我用一個新建立的網站來做示範說明。
▼ 當我直接點擊網址,或是將網址貼在網址列,都是可以看到網站的。(代表系統操作沒問題,網站的確已上線)

但是,當我把網站的網址,放在 Google 搜尋欄時,卻完全找不到任何相關結果。
雖然 Google 是說,相符的搜尋結果數量不多,但事實上就是沒有。因為下方唯一 2 個搜尋結果,完全不知道是什麼東西。在這邊,我們就可以基本確認,該網站還沒有被索引。

我們再以 Teachify Blog 的文章來舉例:
▼ 如果網頁有被索引,應該是用「文章標題」來搜尋,下方就會出現完全一致的搜尋結果。(有被索引)

▼ 使用「網址」來做直接搜尋,下方也可以得到,同樣的搜尋結果。(有被索引)

提醒你,有的時候,「網站」是有被收錄的,只是因為內容太新,所以「網頁」還沒有被索引。
▼ 我們以昨天才發布的「新文章標題」— 《如何提高線上課程價格?掌握 3 大絕招,課程再貴也能賣到翻!》來做搜尋。
發現了嗎?結果卻是顯示《2023 年開線上課程是時機點嗎?一次搞懂線上教學優缺點》
雖然都可以搜到 Teachify Blog 的文章,但從結果論來說,這篇文章就是還沒被收進 Google 的資料庫。

方式 2:在網域或網址前面,加上 site: 做查詢
直接搜尋標題、網址,是簡單容易的方式,但可能還是會有一點點不精準。
所以想要完全確認,我們可以用 Google 官方提供的正規方式,用「site:」語法到 Google 做查詢。
★ 如果想確認你的網站,是否有出現在 Google 索引?
使用 site:<你的網域名稱> 這個語法,去 Google 搜尋。
【註】site:→ site 跟冒號中間不用空格,冒號也不要用全型。
▼ 舉例來說,Teachify Blog 網址是 https://blog.teachify.tw/ ,我們用「 site:blog.teachify.tw 」去搜尋。
下方可以看到相對應結果。(代表已索引)

★ 如果想確認你的網頁,是否有出現在 Google 索引?
使用 site:<你的網頁網址> 這個語法,去 Google 搜尋。
【註】site:→ site 跟冒號中間不用空格,冒號也不要用全型。
▼ 舉例來說,Teachify Blog 文章網址是 https://blog.teachify.tw/posts/tips-for-upselling-your-online-course/,我們用「 site:blog.teachify.tw/posts/tips-for-upselling-your-online-course」去搜尋。
下方顯示,無搜尋結果。(因為文章還很新,尚未被索引)

方式 3:透過 Google Search Console 做確認
Google Search Console (簡稱 GSC)是 Google 提供的免費服務平台,是監測網站的一個重要工具,你可以把它當作你的專屬 Google 網站管理員。
(如果你還沒有申請過 Google Search Console ,最下方有完整教學說明。)
Google Search Console 能夠協助使用者,監控自家網站在 Google 搜尋結果中的排名,讓你能夠進一步了解,網站有哪些錯誤狀況,比較說網址錯了、網頁找不到、使用體驗不好等等等,讓大家能更有方向知道,該怎麼處理、修正網站;
Google Search Console 還可以直接告訴你,哪些網頁還沒有被索引到!
該怎麼確認呢?
1、進入Google Search Console 平台頁面,在最上方,你可以看到一個搜尋欄(紅框框處),請把你想要確認的網址,放上去後,點個 Enter 就會開始檢查。

2、確認的過程,可能需要等個 1-2 分鐘,請耐心等待。

3、結果跑出來了,如果你的網頁沒有被索引到,就會像以下圖片所示。
可以很清楚的看見,網頁索引狀態顯示,查詢的網頁「已檢索」但是「目前尚未建立索引」。
(如果忘記檢索是什麼,可以回前面看第一個步驟)
此時,你可以直接點選「要求建立索引」(箭頭所指)。
這個步驟,就是讓你可以主動跟 Google 說,「嘿~我有新內容上架了哦!快點來把我收錄進去!」

當然,如果你「沒有」特別提交索引,Google 終有一天還是會找到你,但有可能是數日或是數周,誰也說不準,就連 Google 的官方文件都說,時間長短會受到許多因素的影響。
所以如果你真的等不及,不如就「主動通知它」吧!
基本上通知後,最快幾個小時,最慢幾天,就可以在 Google 搜尋結果找到頁面。
4、如網址有被索引進去,就會顯示以下截圖,前面可看到「綠色勾勾」。

如何安裝 Google Search Console ,並進行網站驗證?
如果要使用 Google Search Console ,你必須要先進行安裝,並做網站驗證。
為什麼要做網站驗證呢?因為 Google 必須要確認,你確實擁有網站權限,它才能給你看到網站的數據!
以下將會教你最簡單的安裝跟網站驗證方式。
1、首先,你必須要有一個 Google 帳號,接著,請前往 Google Search Console,點選「立即開始」。

2、你會看到一個 Google 登入畫面,請填上 Email 地址、密碼,照指示點選「下一步」。

3、接著,你應該可以看到以下 Google Search Console 的歡迎畫面。

如果你的 Email 帳號有其他管理權限,就是點擊左側主選單「☰」,再按「+新增資源」 ,同樣可看到以下的畫面。

4、此時,你需要選取先資源類型,才可開始進行驗證操作。
畫面有左右兩個選項,左邊是以網域驗證,右邊是驗證單一網址,如果你沒有網域的存取權,或是身邊沒有工程師,比較簡單的做法,就是直接用單一網址驗證(如下方紅框)。
註:如果你是透過 Teachify 建立的線上教學平台,請將你的學院首頁網址,直接複製貼上於該欄位。

5、經過幾秒檢查時間,會跳出以下「驗證擁有權」的畫面。
點一下畫面中右上角的紅框框「^」,你應該可以看到所有驗證方法。

Google 有提供 5 種驗證網站擁有權的方式,分別是:
- HTML 檔案:將HTML檔案上傳到你的網站
- HTML 標記:在你的網站首頁中加入中繼標記
- Google Analytics (分析):使用你的 Google Analytics (分析) 帳戶
- Google 代碼管理工具:使用你的 Google 代碼管理工具帳戶
- 網域名稱供應商:將 DNS 記錄與 Google 建立關聯
→我們推薦用 HTML 標記方式,操作上比較簡單。

6、點選「HTML 標記」,會出現以下畫面。
根據提示文字,請複製下方的中繼標記,貼到網站首頁的 <head> 區段中,再點選驗證即可。
這段中繼標記,完整呈現會是:
<meta name=”google-site-verification” content=”xxxxxxxxxxxxxxxxxxxxxx” />
(那個 xxxxxxxxxxxxxxxxxxxxxx 實際上是一段非常長的亂碼。)
(如果不知道如何貼到 <head> 區段,下方有針對 Teachify 跟 WordPress 使用者分別做相對應教學)

如果你是 Teachify 的使用者
- 請到 Teachify 管理後台 / 學院設定 / 第三方數據追蹤,將中繼標記中的「xxxxxxxxxxxxxxxxxxxxxx」,貼在「Google Search Console HTML 」標記驗證欄位,點選「更新」。

接著,再回到 Google Search Console,點選畫面右下角的「驗證」。

等它跑一下下。

如果成功,畫面就會出現「已驗證擁有權」的畫面。(是不是很容易!)

但提醒你,即使驗證成功,還是需要等待約 1 天的時間,才可看到完整數據資料。

如果你是 WordPress 的使用者
我們一樣可以用「HTML 標記」來做驗證。
你可以先去安裝「 Header Footer Code Manager 」WordPress 外掛。
外掛安裝成功後,點選「新增程式碼片段」,頁面可參考以下設定:
- 程式碼片段名稱:首頁代碼嵌入(可隨意填寫你想要的名稱)
- 程式碼片段類型:HTML
- 套用範圍:整個網站
- 插入位置:head 標籤區段

在設定欄位最下方,可以看到一個程式碼片段/程式碼空白欄位
把前面 Google Search Console 提供複製的中繼標記,完整貼上去後,點選「儲存」。

同樣的,再回到 Google Search Console,點選畫面右下角的「驗證」,即可完成。(幾分鐘就可完成)

Teachify 系統對於 SEO,都有相對應的支援。
如果透過我們以上介紹方式,你已經很確定,自己的網站是有被索引的,但搜尋學院網站的名稱,卻始終無法在 Google 搜尋結果中看到,那可能就是內容面的問題了。
倘若你對於 SEO 操作不太熟悉,那最基本、你需要做到的,就是為你的網站,取個好辨識,又專屬於你的網站名稱,因為通常沒有人,會跟你競爭「品牌關鍵字」。
所以只要你的網站有好好命名,就很容易出現在搜尋結果第一頁,甚至第一個。
如果不知道什麼是品牌關鍵字,我們再來舉個例:
Teachify 就是我們的品牌關鍵字,只要搜尋,映入眼簾就是我們的網站(沒有人會來搶….吧 (=´ω`=))
但如果像是「線上教學平台」、「線上課程平台」、「線上開課平台」,就會開始需要跟別的網站競爭,必須得花費一番心力,才能夠出現在 Google 前幾頁。

今天就先介紹到這啦!希望這些內容能對大家有幫助囉~
|你可能還會想要進一步了解的內容|
→ 為何要做內容行銷跟 SEO?如何透過線上開課增加被動收入?
→5分鐘快速了解!線上課程平台自訂網域三兩事 — 案例分享